

Choose a brush size and hardness that suits your needs, and adjust the Opacity and Flow settings to fine-tune your brush strokes. Step 1: Open Affinity Photo and select the Selection Brush Tool from the Toolbar on the left-hand side of the screen. The tool can be accessed from the Toolbar on the left-hand side of the screen. It works by creating a selection around the foreground object and removing the unselected pixels. The Selection Brush Tool is another method for removing backgrounds in Affinity Photo. Step 5: Additionally, you can adjust the Tolerance setting to control the range of color that the Background Eraser Tool removes. If you accidentally erase part of the foreground, use the History Panel to undo your last action and try again. Step 4: Begin erasing the background by dragging the cursor over the desired area. This step is crucial for the Background Eraser Tool to distinguish between the background and foreground. Step 3: Select the Sampling Brush Tool to sample a color from the background. Adjust the Opacity and Flow settings to fine-tune your brush strokes. Step 2: Choose a brush size and hardness that suits your needs.
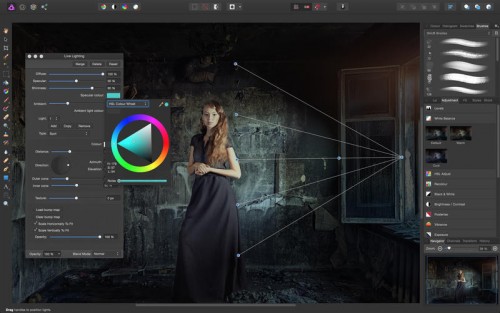
Step 1: Open your image in Affinity Photo and click the Background Eraser Tool from the Toolbar on the left-hand side. It erases pixels matching the selected or sample color, leaving the foreground intact. The Background Eraser Tool is versatile in Affinity Photo for removing backgrounds from an image. This guide is enlightening for both beginners and advanced users and will help you master the art of removing backgrounds in Affinity Photo.
AFFINITY PHOTO REMOVE BACKGROUND PRO
Pro tips and tricks will also be shared to help you achieve immaculate and precise outcomes. In the following sections, we’ll discuss the different methodologies to remove a background in Affinity Photo, including the Background Eraser Tool, the Selection Brush Tool, and the Pen Tool. Affinity Photo, a popular photo editing software, offers various tools and techniques for removing backgrounds with precision and ease. It can help create transparent images, isolate objects from the background, or change the background altogether. Removing the background of an image is a ubiquitous task in photo editing that can be advantageous in several situations. 2D and 3D Assets for Virtual Environments.Banking/Financial/Retail Data Processing Services.


 0 kommentar(er)
0 kommentar(er)
